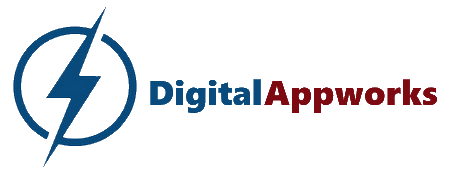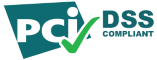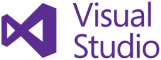Password Designer
Courier’s password generator offers you a choice of two generation modes:
- Characters — uses random text characters
- Words — uses random 4-6 character English words
First, click one of the two tabs to select the generation mode, then choose the options for that mode.
Last, click the Create button until you see one you like.
Characters mode
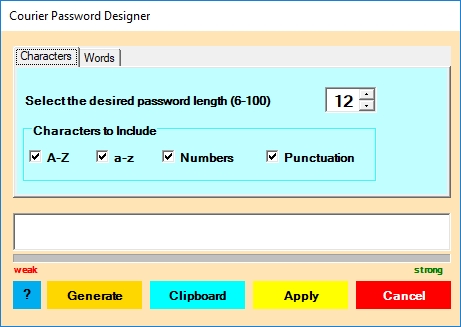
Select the desired password length (6-100):
Choose a length for your new password.
Characters to Include:
Check the box for each type of character you want to appear in your new password. Options are UPPERCASE letters, lowercase letters, numbers, or punctuation characters.
Words mode
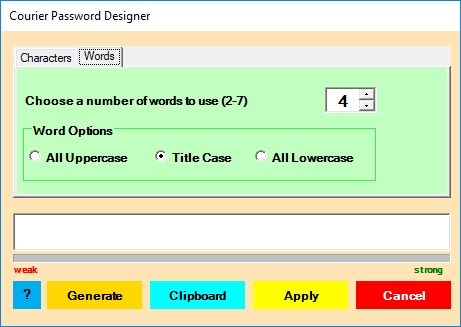
Choose the number of words (2-7):
Choose between 2 and 7 words to include in your new password.
Word Options:
Click the radio button for the text case you want to appear in your new password. Options are (1) all uppercase letters, (2) title case, or (3) all lowercase letters.
Toolbar Buttons

- Generate button:
- Click to generate and preview a new password. Repeat until you see one you like.
- Clipboard button:
- Click to copy the displayed password to your computer’s clipboard.
- Tip: click here, then switch to a web page or app to paste it in as a new password. After doing this, be sure to click Apply to save your changes.
- If this is a password for an item with an active reminder, be sure to reset the effective date of the next password change.
- Save button:
- Click Save to confirm your new password and pass it back to the calling window.
- Cancel button::
- Click Cancel to exit without saving.
Click here for the knowledgebase index.