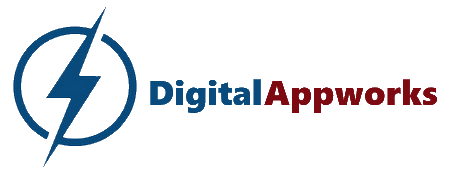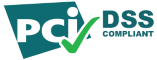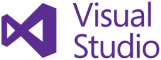Autofeed Editor
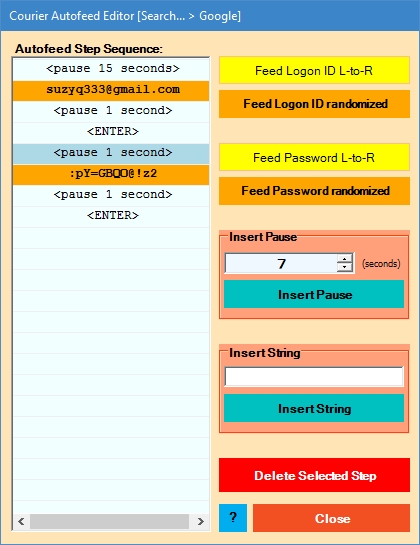
Creating new autofeeds
Courier adds a set of default steps to each new autofeed. After that, you can edit them into anything you need.
The Autofeed Steps Editor presents as a "stack of bricks." Steps fire from the top moving downwards. A step can generate any of the following actions:
- feed the logon ID – highlighted in yellow or orange
- feed the password – highlighted in yellow or orange
- feed a string – letters/numbers/punctuation, shown in brackets [ ]
- pause – for a given number of seconds
- feed a single keystroke – like Tab or Enter, shown in carats < >
Tip: always set your initial startup pause to be a bit longer than the average time the destination takes to display and become ready for input. This pause depends on the speed of your computer and Internet connection, etc. so you’ll likely need to experiment a bit to fine tune it.
Tip: To delete an autofeed, delete all its steps.
Working with the autofeed step sequence window
You can navigate with your mouse, or use your up/down arrow keys to navigate with your keyboard.
- Move a step up
- Click on the step you want to move up
- Hold the “Ctrl” key while you tap the up-arrow key.
- Move a step down
- Click on the step you want to move down
- Hold the “Ctrl” key while you tap the down-arrow key.
- Insert Login ID
- Click the step just below where you want to insert
- Click the yellow “Insert Logon ID” button for a simple left-to-right feed order
- Click the orange “Insert Logon ID (advanced)” button for an advanced randomized feed order (recommended)
- Insert Password
- Click the step just below where you want to insert
- Click the yellow “Insert Password” button for a simple left-to-right feed order
- Click the orange “Insert Password (advanced)” button for an advanced randomized feed order (recommended)
- Insert a keystroke
- Click the step just below where you want to insert
- Tap a key to insert a single keystroke
- Common keystrokes are the Tab key and the Enter key.
- Insert a pause
- Click the step just below where you want to insert
- Select a number of seconds to pause
- Click the “Insert Pause” button
- Insert a string
- Click the step just below where you want to insert
- Click in the text box to place the cursor
- Type the string you want to insert
- Click the “Insert String” button
- Delete Selected Step
- Click the step you want to delete
- Click the “Delete Selected Step” button
- Close
- Click to close the autofeed editor
- Note: closing will still remember a new autofeed, so if you later click “Cancel” in the Settings Editor, it will cause a warning that you’ve made changes.
Tip: The two advanced insert options above cause Courier to feed the logon ID and/or password in a randomized order which helps confuse a “keylogger” virus you may unknowingly have. We strongly recommend using the advanced feed options, however they may not work with all websites or apps.
Tip: on many logon web pages, once you’ve entered your logon ID and password, you can press the enter key to logon. To do this with autofeed just make the last step an Enter key.
Tip: any changes are retained, but not made permanent until you click the “Save” button in the Settings Editor.
Tutorial: designing a new one-click logon to a website
Here’s an example of how to build an autofeed for a one-click logon to a website:
- [browser] open your web browser then surf to the website’s logon page
- [browser] copy the website’s logon page URL to your clipboard
- [Courier] in Courier’s Settings editor create a new item for the website then edit it
- [Courier] paste the URL into the item’s “Destination” field
- [Courier] enter the logon ID and password then click “Create Autofeed” button
- [browser] switch back to your web browser at the website’s logon page
- [browser] experiment using your keyboard to identify and write down the exact series of keystrokes and pauses needed to logon
- [Courier] in Courier’s Autofeed editor edit the autofeed steps to match the above series of keystrokes and pauses
- [Courier] click the Close button
- [Courier] in the Item Editor check the autofeed “on” box
- [Courier] click the Item Editor’s Apply button then the Settings Editor Save button
- [Courier] test your new autofeed by launching the item
Click here for the knowledgebase index.