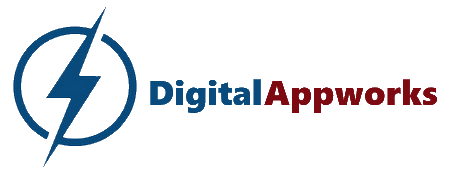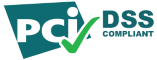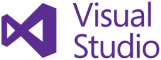Courier Power User Tips
To help you get the most from Courier, try some of these power user tips:
- Launch an item with a single click
- In the Courier Launchpad window, point at any item, then right-click it to launch
- if you’ve built one, the launch triggers the item’s autofeed
- this is hands-down the most powerful Courier feature!
- Clipboard credential load and paste — useful for websites that require mouse actions to logon. Autofeed can handle the rest that require only your keyboard to logon.
- click item to load is a setting that’s on by default
- this example assumes you haven’t disabled this default feature in Other Settings
- example where item’s logon ID=qqq9343@bing.com and password=BozoSchmuck9#
- Click an item to load the clipboard with "qqq9343@bing.comBozoRalph9#")
- switch to the destination’s logon screen then click in the destination’s logon ID box
- Paste with mouse or type <Ctrl>V on keyboard
- Select password with mouse or hold <Shift> then tap left-arrow with keyboard to highlight only the password (BozoRalph9#)
- Cut password with mouse or type type <Ctrl>X on keyboard (clipboard now contains only the password)
- click in the destination’s password box or tap <Tab> to move to the destination’s password box
- Paste with mouse or type <Ctrl>V(control-V)
- tap <Enter> to logon
- In summary, the steps are: Click, Paste, Select, Cut, Paste (CPSCP)
- After you’ve used this a few times it’ll become second nature
- For maximum security, Courier will auto-restore the clipboard after a set number of seconds, unless you’ve disabled this default feature in Other Settings
- Move any window
- point-click and hold any window’s title bar (or side border strip), drag to the new location, then release mouse button
- if you have more than one you can move Courier to any monitor
- Tip: if you know Courier is running (but not minimized) but can’t see it, type <Ctrl>L (control-L) to snap it to the primary monitor
- Resize any resizable window
- resizable windows have hash marks in the lower-right corner
- point at the hash marks, then click-and-drag to resize the window
- note Courier limits the adjustable range of width and height
- Copy data from any popup grid to the clipboard
- Courier presents popup data grids in six contexts
- In any of these grids you can select one or more data rows, then copy for pasting into an outside program like Excel or Word
- Change your password for a website
This assumes you’ve already set up website credentials:- [browser] surf to the website’s logon page and log on
- [browser] navigate to the page where you can change your password
- [browser] click in the new password box then clear it if necessary
- [Courier] edit the item for the website (or create one) then click the blue button to open the password designer
- [Courier] choose character or word options, then click the “Generate” button, until you see one you like
- [Courier] click the yellow Apply button which copies the new password to your clipboard
- [browser] paste in the new password, then save your user settings
- [Courier] click the Apply button, then click the green Settings Editor "Save" button
- Windows 10 users: build an item that launches a Microsoft Store app
Microsoft decided to change things so that Store apps launch differently, so here’s what to do:- Minimize all running apps so you can see the desktop
- Click the Windows Start button
- Scroll your program list to locate the icon for the MS Store app
- Click-and-drag the icon onto the Windows desktop
- Windows creates a desktop icon to the Store app (looks like *.lnk)
- Click, cut, and paste this icon to another folder* for long-term storage (ex/ Documents)
- Run Courier, then create a new item, edit it, and name it
- Click the blue button to the right of the Destination (web… field to open a file explorer window
- Surf to the long-term storage folder* you pasted the icon into above
- Click to select the icon then click the Open button
- Complete the other Courier item fields if needed
- Click Apply to set the new Courier item
- In the Settings editor click Save to permanently save your changes
- You can now launch your new item with a single right-click!
*[Warning] if you ever delete/move/rename this folder or shortcut, theCourier item will no longer launch
Click here for the knowledgebase index.